
\この記事でわかること/
- ノートパソコンのおすすめ周辺機器
- 生産性が上がるWindowsの設定
- 中古パソコンのおすすめサイト
ノートパソコンは「周辺機器」と「設定」で生産性を上げる!
「パソコン作業、もっとラクにならないかなぁ……」
日々の仕事や趣味でそう感じること、ありませんか?
僕はしょっちゅうあります(笑)
なにぶん筋金入りのサボリ人間なもので、もうとにかく「ラクしよう」という気持ちが強いです。
もちろん、好きなことや得意なことには前のめりになりますが、自分の心が躍らないことはなるべくラクしたいんですよね。
特にパソコンの周辺機器や設定なんて、一度購入・設定してしまえばそれっきり。(道具に関しては消耗品なので、使えなくなったら購入の必要はありますが)
高額でもなければ、長時間の努力を費やすわけでもなく、それで「ラク」ができるのなら安いと思いませんか?
そこで本記事では、僕が実際に使って「これは神!」と感動した、『ノートパソコンの周辺機器』と、『おすすめの設定方法』をまとめてみました!
本記事でご紹介するアイテム・設定のおかげで、タイピングが速くなったり、作業がスムーズになったりと、僕はかなりの生産性アップを実感しました。
「へぇ、そんなことできるんだ!」って驚きと発見を一緒に楽しんでもらえたら嬉しいです。
それでは、早速チェックしていきましょう〜!
本記事でご紹介する商品と便利設定
周辺機器①:MOFTノートパソコンスタンド
周辺機器②:折り畳み式ノートパソコンスタンド
周辺機器③:ロジクールワイヤレスマウス トラックボール
周辺機器④:Dollger ブルーライトカットメガネ
周辺機器⑤:くじらや中古パソコン
便利設定①:マウスポインタ―の速度UP
便利設定②:スクロール量の変更
便利設定③:マウスの主ボタン(左右)設定
便利設定④:夜間モード(ブルーライト減らす)
便利設定⑤:ユーザー辞書設定
周辺機器①:MOFTノートパソコンスタンド
「むしろなぜ、セット販売されてないのか?」
生産性が上がらないわけない神スタンド
ノートパソコンの付属品として付いていてもまったく不思議ではない。
むしろマストにしたほうがよい、とすら思える神アイテム「MOFT パソコンスタンド」
あなたはノートパソコンを使うとき、机に直置きしていますか?
もし直置きしているのなら、一度、騙されたと思ってパソコンスタンドを使ってみてください。
タイピング速度、爆上がりします。
キーボード操作、格段に上がります。
MOFTのパソコンスタンドを使うと、以下の画像のようになります。
【ノートパソコンの裏に貼り付けた様子】
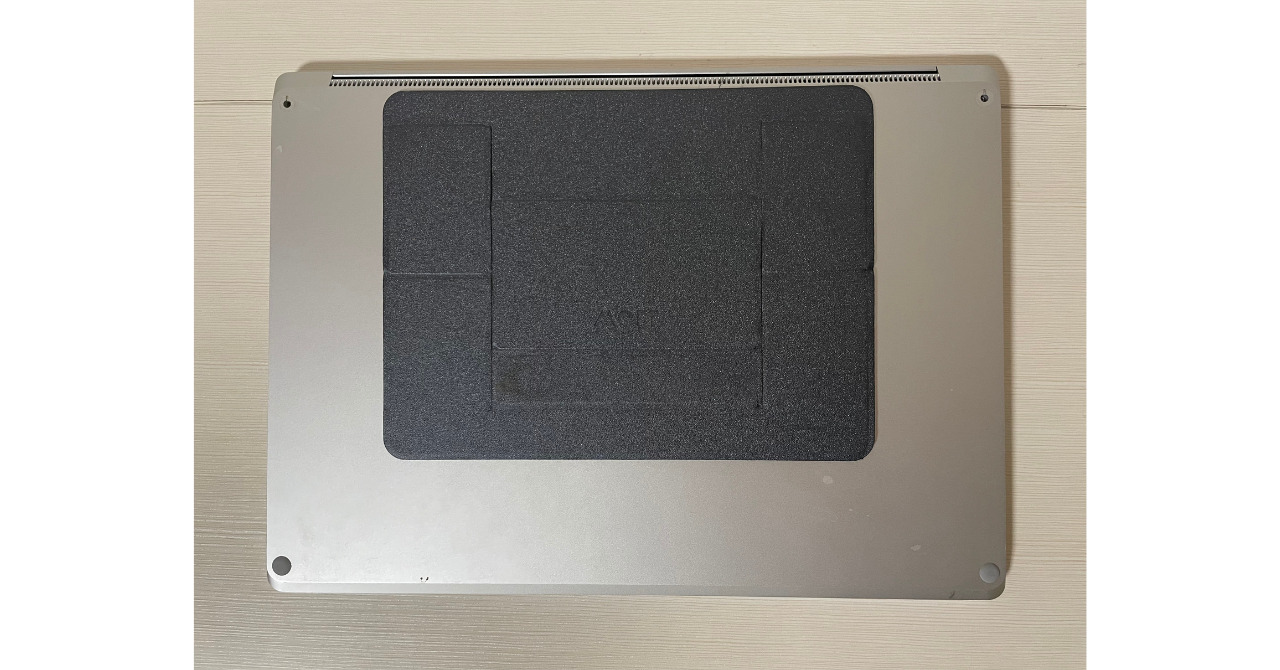
【穴が開いているから熱が逃げやすい=動作が重くなりにくい】

【しっかりパソコンを支えてくれます!】

一見薄くて弱く見えるスタンドですが、すごく頑丈。
僕は三年以上、同じものを使っています。
なぜ、このパソコンスタンドを付けると生産性が上がるのか?
理由は3つあります。
- タイピングスピードの向上が見込める
→パソコンが斜めに置かれることでキーボードが手から離れず、滑らすようにタイピングができる - 作業時の姿勢が良くなる
→必然的に画面の位置が上がるので、姿勢がよくなり、疲れづらい - パソコンの冷却効果
→斜めになることで、パソコンと地面の接地面積が減るため
1つずつ解説していきますね。
メリット①:タイピングスピードの向上が見込める
1番はこれですね。
タイピングスピード、めっちゃ上がります。
この理由は「指を曲げた状態でタイピングできるから」です。
難しく聞こえますが、原理はめちゃくちゃシンプルです。
スタンドを置くことでキーボードの位置が上がりますよね?
そうすると、自然と手首を背屈する(手の甲側に曲げる)ことになります。
今、実際にやってみてください。
「手を真っす伸ばした状態」と「手を背屈させた状態」
手を背屈させた状態のほうが、指が曲がりませんか?(え? 僕だけ?)
【パソコン直置き・指は伸び気味】 
【パソコンスタンドに乗せた場合・指は曲がる】

こんな感じ。
初めから曲がっていたほうが伸びる範囲が広がるので、タイピングの移動距離が伸びますよね。
それすなわち、「腕ごと動かす機会が減る」ということ。
腕を動かすより、指と手首の方が速く動きますもんね。
また、上の数字やファンクショナルキー(「F」のキー)列も押しやすくなるのも、個人的に好ポイント!
ネットにはいろんな説が書かれていますが、個人的にはタイピングが速くなる・しやすくなるのはこの原理だと思っています。
メリット②:作業時の姿勢が良くなる
パソコンスタンドを使えば、その分画面の位置が上がります。
これは詳しく言うまでもなく、シンプルに「画面位置が上がる=目線が上がる=姿勢が良くなる」です。
特に長時間作業をする人やストレートネックの人には、恩恵が大きいと思います!
メリット③:パソコンの冷却効果
これもシンプル。
パソコンスタンドを使うことで地面との接地面積が減り、熱が逃げるスペースを確保できます。
特にMOFTのスタンドはパソコンに貼り付ける部分に穴が開いているため、熱が逃げやすいのです。
動作が重くならないのも、生産性UPには必須ですよね!
MOFTノートパソコンスタンド
パソコン裏面に貼り付ける版はこちら
パソコン裏面に貼り付けない版はこちら
周辺機器②:折り畳み式ノートパソコンスタンド
併せておすすめしたいものがこちら。
『折り畳み式ノートパソコンスタンド』
先ほど解説したMOFTの「貼り付け式」も良いですが、「折り畳み式」もおすすめ!
その理由は「折り畳み式のほうが多様な角度を調節できるから」です。
【穴が開いているので角度が多様に調節できる】

【がっちり支えてくれます】

やっぱり人それぞれ手の大きさ・手首の柔らかさに合わせて、ちょうどいい角度がありますからね。
細かくい調節できたほうがいいに決まっています。
貼り付け式だとだいたい1~2段階の角度調節がある印象なので、不安な方はこちらの折り畳み式でもいいと思います。
ただ、貼り付け式と違ってパソコンとべつに保持する必要があり、また、カフェで使う際は「よっしゃ! 今から気合い入れてパソコン作業やりまっせ!」オーラが出るので、駅前の混んでいるカフェだとちょっと気まずい……(笑)
とはいえ、角度調節ができる恩恵はデカいので、気になる方は使ってみるのもいいと思います!
|
|
僕は上記の楽天サイトで購入しましたが、Amazonをリサーチしてたら同じようなものがあったので、ついでにご紹介しておきます。こっちのほうが安い。
周辺機器③:ロジクールワイヤレスマウス トラックボール
生まれてきてくれてありがとう
使い始めて3秒。
僕は恋に落ちました。
使わない理由がない。
いや、むしろ使わない理由を教えてほしい。
” マウス界の頂点 “と僕が勝手に言っている『ロジクールワイヤレスマウス トラフィックボール』
昨年(2024年)、最高の買い物はこの子です。

(このフォルムが可愛すぎる)

写真にもあるとおり、普通のマウスとはちょっと違い、ボールが付いています。
このボールがマジで最強なんですよ。
ボールを親指で転がすとカーソルを移動できます。
つまり、マウスの” 位置 ”を動かす必要がないということ。
カフェで横の人の腕にぶつかることもないですし、勢い余って壁に傷を付けちゃうこともありません。(これも僕だけ?)
しかも親「指」で操作できるので、めちゃくちゃ精密に動かせるんですよ!
デザイン関連の仕事をする人には、特に役立つのではと思います。
加えてボールの上についている2つのボタンで、「ページの送り・戻し」ができます。
このボタンの設定は変更可能。
たとえば1つを「コピー」、もう1つを「ペースト(貼り付け)」にも設定できます。
もちろん、基本的な左クリック、右クリックもあります。
Bluetoothが利かないパソコンでも、マウスに内蔵されているUSBレシーバーをさすことで接続可能です。

【これをパソコンにさす】
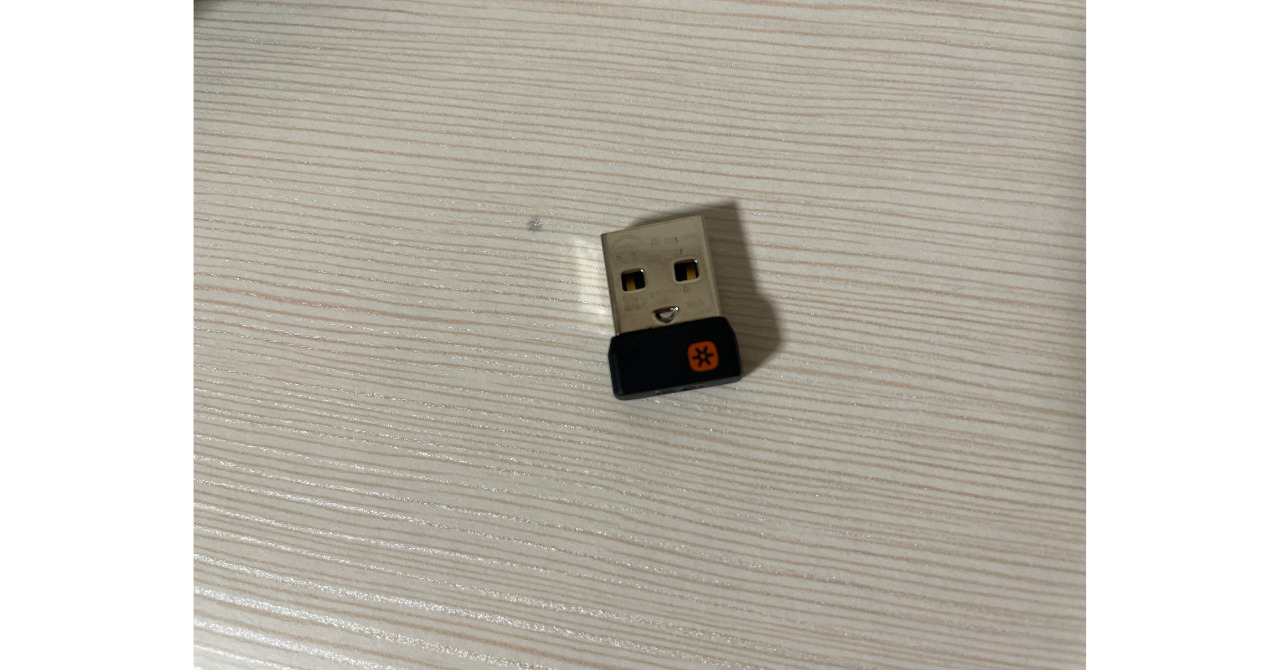
もうね、控えめに言って神。
控えめに言わずに銀河。
もうマウスをガチャガチャ動かしていたあの頃には戻れません。
ロジクールワイヤレスマウス トラックボールはこちら
周辺機器④:ブルーライトカットメガネ
数値ではなく「体感」で決めて
今日、デスクワーカー界隈で毎期起こされている論争。
「ブルーライトカットメガネ、意味あるのか問題」
結論から申し上げると、「医学的に何の根拠もないという結果を示す研究もある」です。
「ブルーライトのカット率がどれくらいか?」で変わりますが、ひとまず「100%効果ある!」と言えるほど、まだ研究は進んでないように思います。
た・だ・し!
僕はそんなウンチクを垂れたいわけではありません。
きわめてシンプル。
「使い始めてから、パソコン作業時の疲れが軽減したよ」という実体験を、あなたに伝えたいです。
僕も最初は気のせいかと思ったのですが、やっぱりブルーライトカットメガネをかけたほうが眼精疲労が軽くなる気がするんですよね。
証拠としては乏しすぎますが、毎日10時間以上パソコンを使っていても、つい先日行った免許更新では裸眼で視力検査通りました。(マジでどうでもいいですね)
もちろん、プラシーボ的な可能性もありますが、それを加味しても意味があると思います。
(プラシーボ効果とは、「効く」と信じることで、実際に体や心に良い変化が起きる現象のことです)
ザっと上げるだけでも、以下くらいはメリットがイメージしやすいでしょう。
- 目の疲れを軽減! 長時間の作業でも目が楽に。
- 睡眠の質が向上! 夜にスマホを見ても寝つきが良くなる。
- デザイン豊富! 普段使いしやすいスタイリッシュなモデルも多数。
- 度なし・度付き両方OK! 眼鏡ユーザーも安心。
正直文章だけでは伝えきれませんが、「まだ使ったことがない…」という方は、ぜひ一度試してみてください!
実際に使ってみると、画面を見たときの快適さが全然違うことに驚くはず!
参考までに、僕は以下の2つを使っています。
WEEGU ブルーライトカットメガネはこちら
Dollger ブルーライトカットメガネはこちら
周辺機器⑤:中古でいいから二台持ち
万が一にもなるし、気分転換にもなる
これは周辺機器ではありませんが、僕のおすすめです。
まず大前提、パソコンは「消耗品」
「今使っているものを永遠に使う」ということはほとんどありません。
在宅ワークを中心にしている人は1日に10時間パソコンを使うとか普通にあると思います。
そうでなくても、今やテレビを持つ人も少なくなりましたからね。
テレビ代わりに、パソコンで映画やドラマを観る人も多いでしょう。
そなると、パソコンはどんどん消耗していきます。(動作が重くなります)
「重要な仕事をしているときにパソコンが動かなくなった……!」
「バックアップ取るのを忘れて、データが全部消えた……!」
「いろんなサイトのパスワード、わからなくなった……!」
不安をあおるようで大変申し訳ないのですが、万が一に備えるに越したことはないでしょう。
実際、僕も万が一に備えて、常にパソコンを二台装備しています。
中古パソコンでいいので2台目を買い、Googleアカウントなどを同期しておく。
これだけでかなり多くの「万が一」に備えられると思いますよ。
ちなみに、僕のおすすめ中古パソコン屋さんは、「くじらや」さんです。
品揃えも豊富ですし、何より安い。
加えて機能性も申し分なく、サポートもすごく手厚いです。
購入当初、設定がよくわからなくて問い合わせしたら、めちゃくちゃ丁寧に教えてくれました。
僕はテンキー(電卓みたいな部分)が必要ないので、こちらを好んで買います。
|
|
商品によっては5Hzに対応していないものもあるので、その場合は無線LANアダプタで応用可能です。
僕はくじらやさんの上記の商品に、下記の無線LANアダプタで対応しています。
ご参考までに!!
Windows設定①:マウスポインタ―の速度UP!
さて、ここからは「機器」ではないですが、生産性が上がるパソコンのおすすめ設定をご紹介していきます!
いきなりですが、「マウスポインタ―の移動速度を変えられる」って知ってました?
実はけっこう変えられるんですよ。
百聞は一見に如かずということで、早速解説していきますね。
Macはわからないのですが、Windowsは以下の手順です。
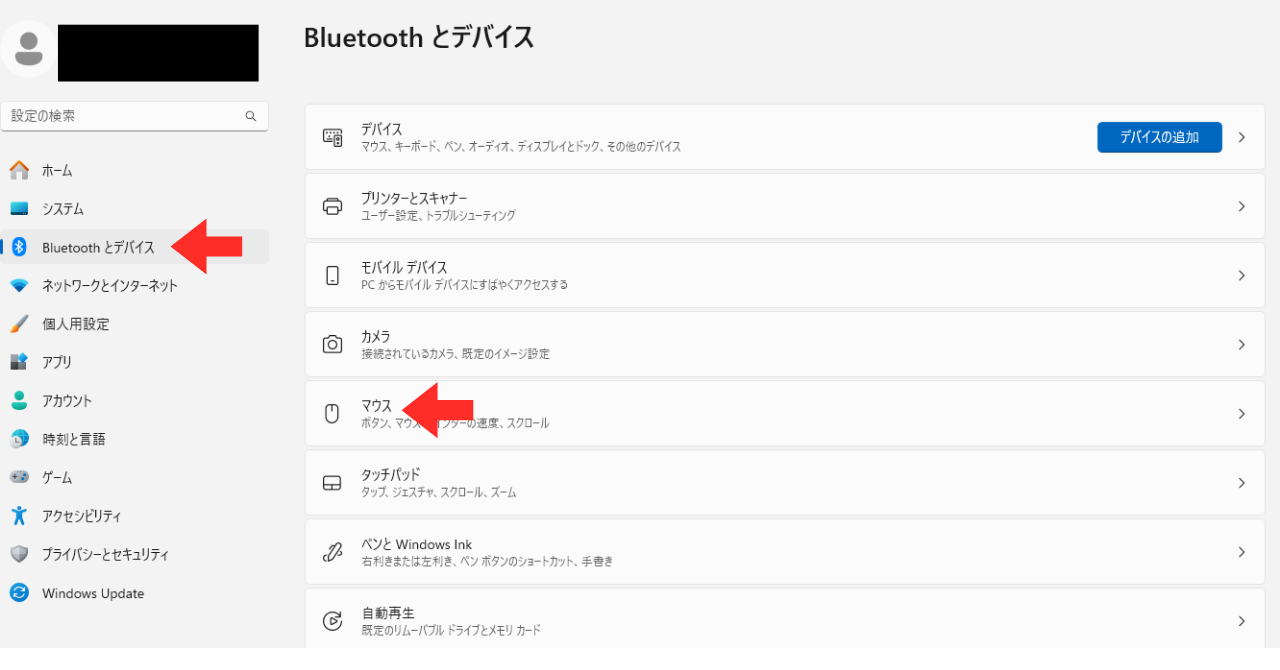
パソコンの【設定】を開き、【Bluetoothとデバイス】→【マウス】をクリック。
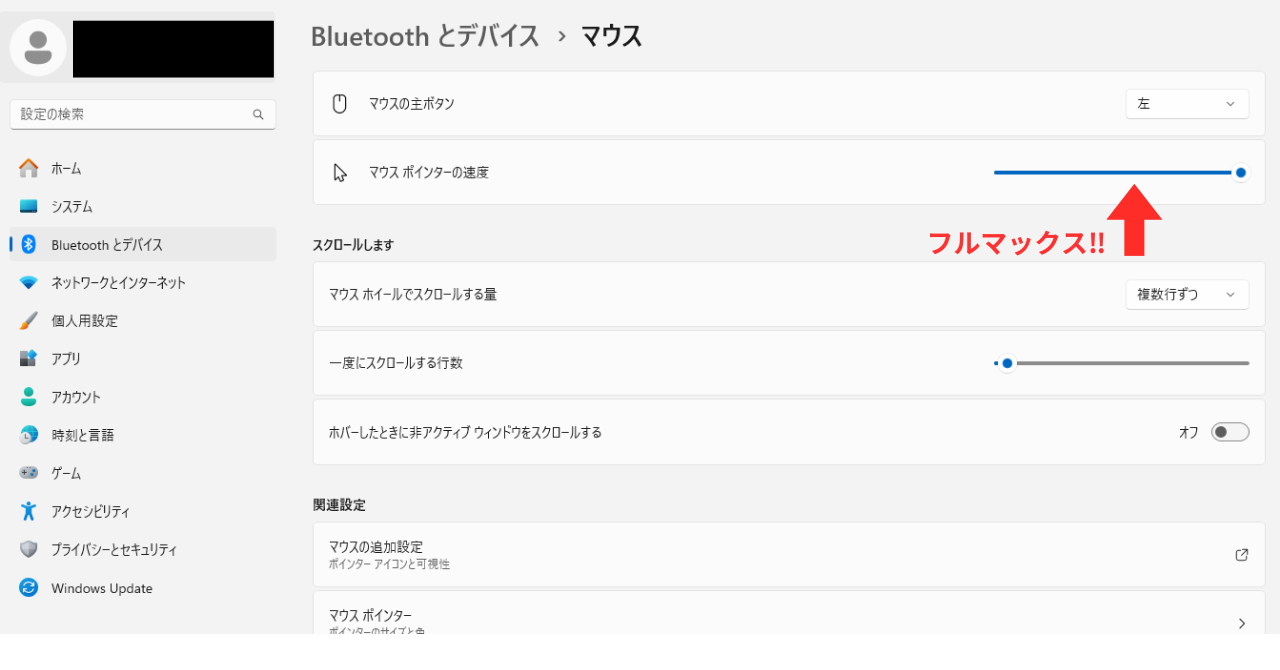
【マウスポインタ―の速度】をフルマックスに!
最初はぶっ飛ぶレベルで速いので腰を抜かすと思いますが、慣れれば大丈夫!
ちょっと触っただけで吹っ飛びます(笑)
「生産性」の観点からいうと、速い方に慣れたほうが間違いなくよいと思うので、ぜひ設定してみてくださいね!
Windows設定②:スクロール量の変更
一度にスクロールできる量も自分好みに変えておきましょう。
先ほどと同じく【設定】を開き、【Bluetoothとデバイス】→【マウス】をクリック。
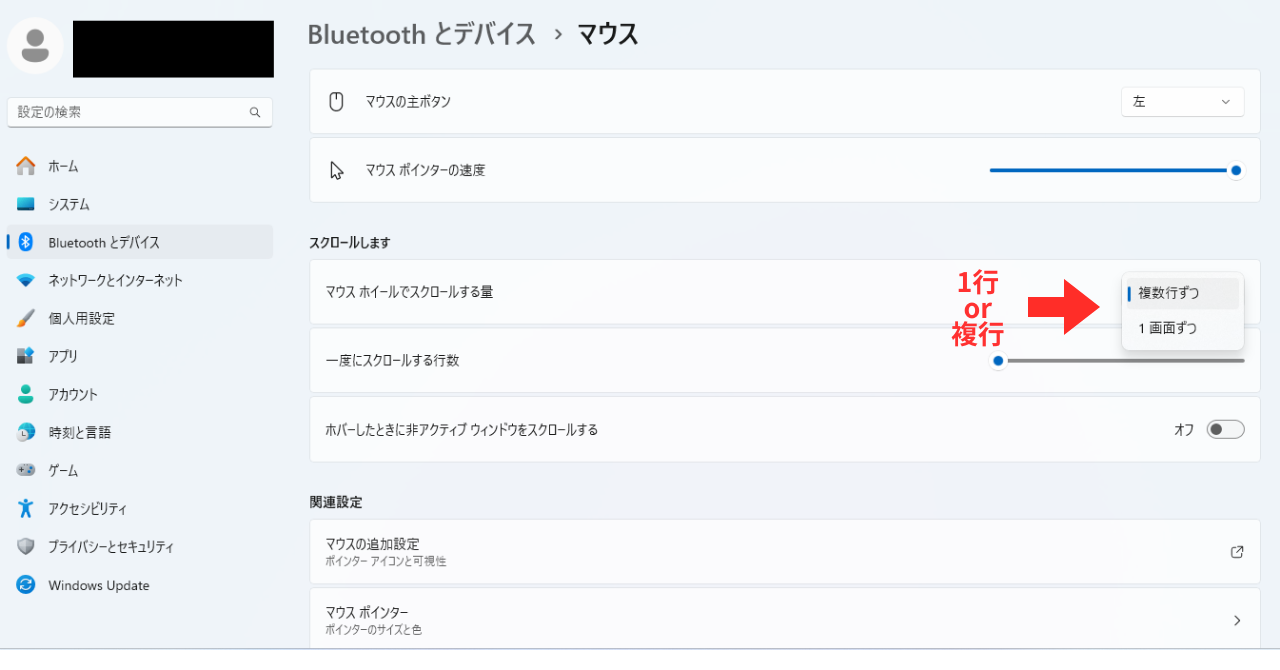
【マウスホイールでスクロールする量】で「1行or複数」を選択できます。
その下の【一度にスクロールする行数】で行数を指定できます。
これは慣れれば便利ですが、正直、僕はまだ使いこなせていません。
一度にスクロールできる量が増えすぎると、少し操作しづらいところもあります。
まぁ、これはお好みで!
Windows設定③:マウスの主ボタン(左右)設定
マウスなら左と右。タッチパッドなら左半分と右半分。
それぞれ役割が違いますよね。
実はこれも設定できます。
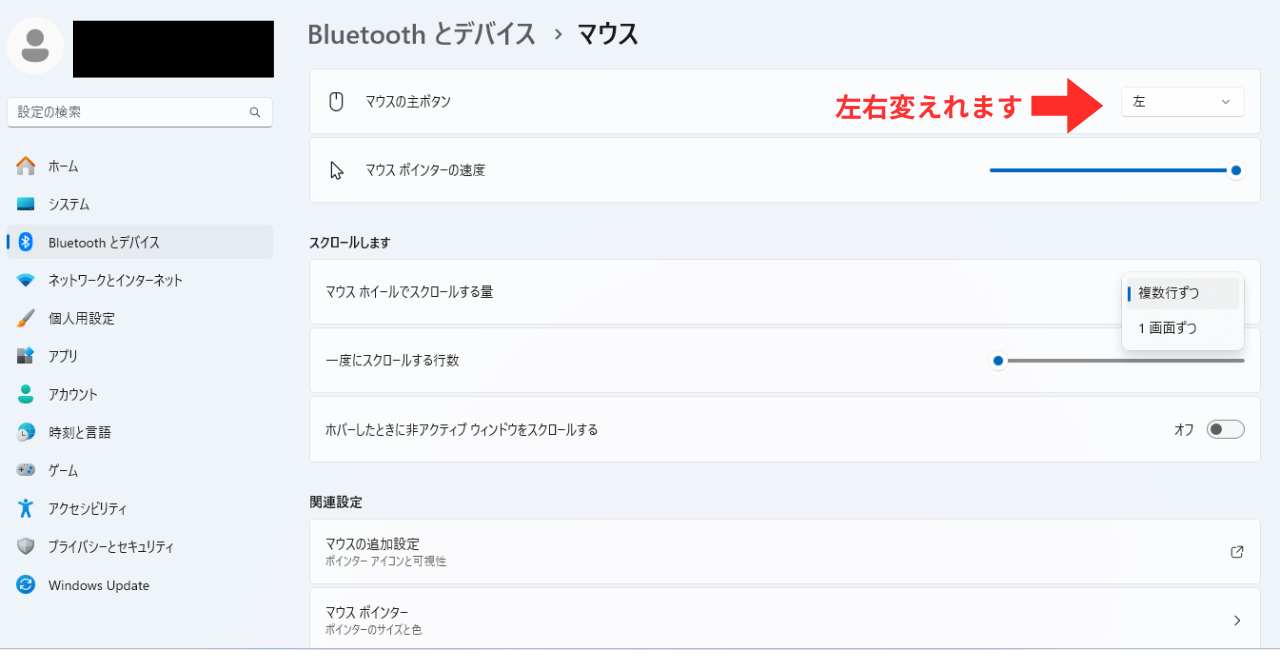 同じく【設定】を開き、【Bluetoothとデバイス】→【マウス】をクリック。
同じく【設定】を開き、【Bluetoothとデバイス】→【マウス】をクリック。
【マウスの主ボタン】で左・右を変更できます。
僕は今はマウスを使っていますが、タッチパッド時代は主ボタンを「右」にしていました。
右利きなので、なるべく右手から近い位置にしたかったんですよね。
Windows設定④:夜間モード(ブルーライト減らす)
ブルーライトが気になる方はこちらの設定もしておきましょう!
ブルーライトカットメガネもいいですが、そもそもパソコンから出てくるライトを調節した方が確実です。
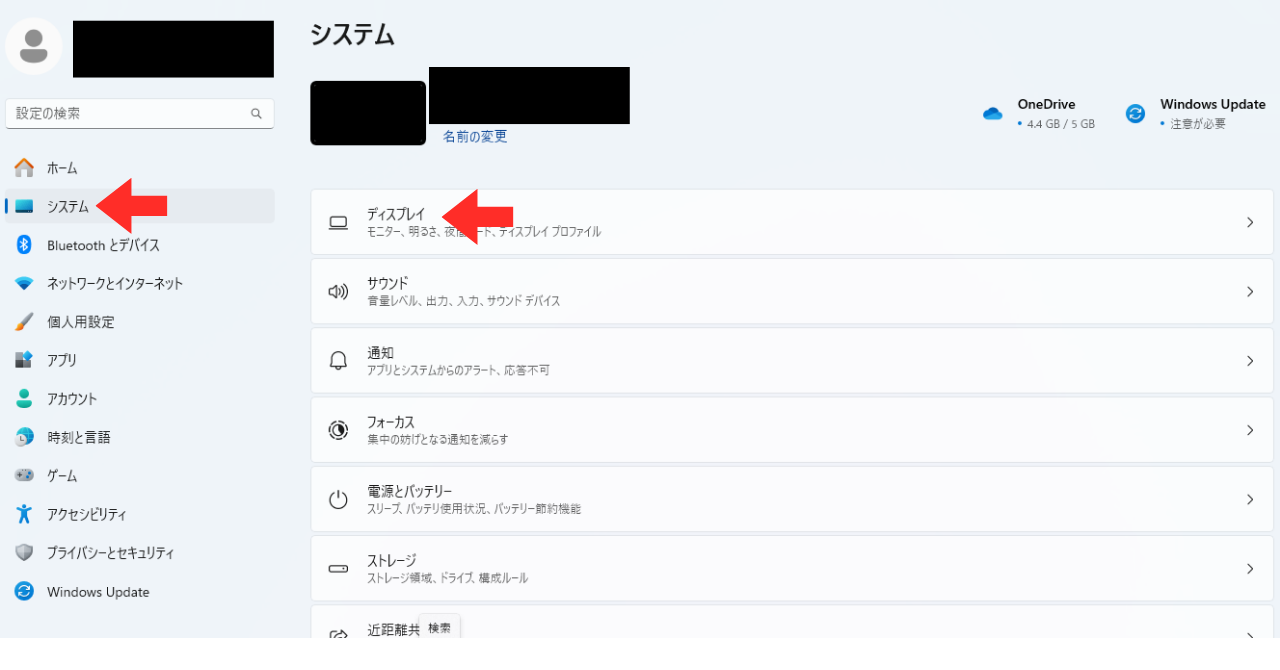
【設定】→【システム】→【ティスプレイ】の順に進みます。
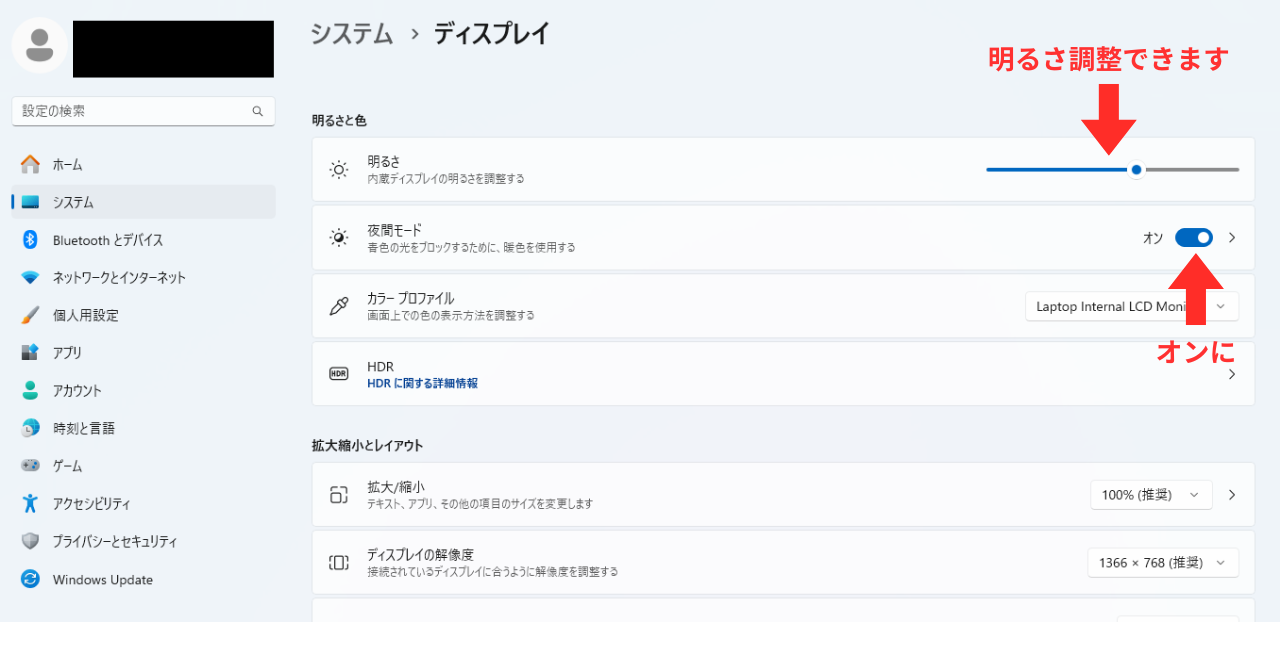
【夜間モード】をオンに。
上のバーで明るさを調節できます。
できたら【夜間モード】→【オン・オフ】の右にある奥に進むボタンを押しましょう。
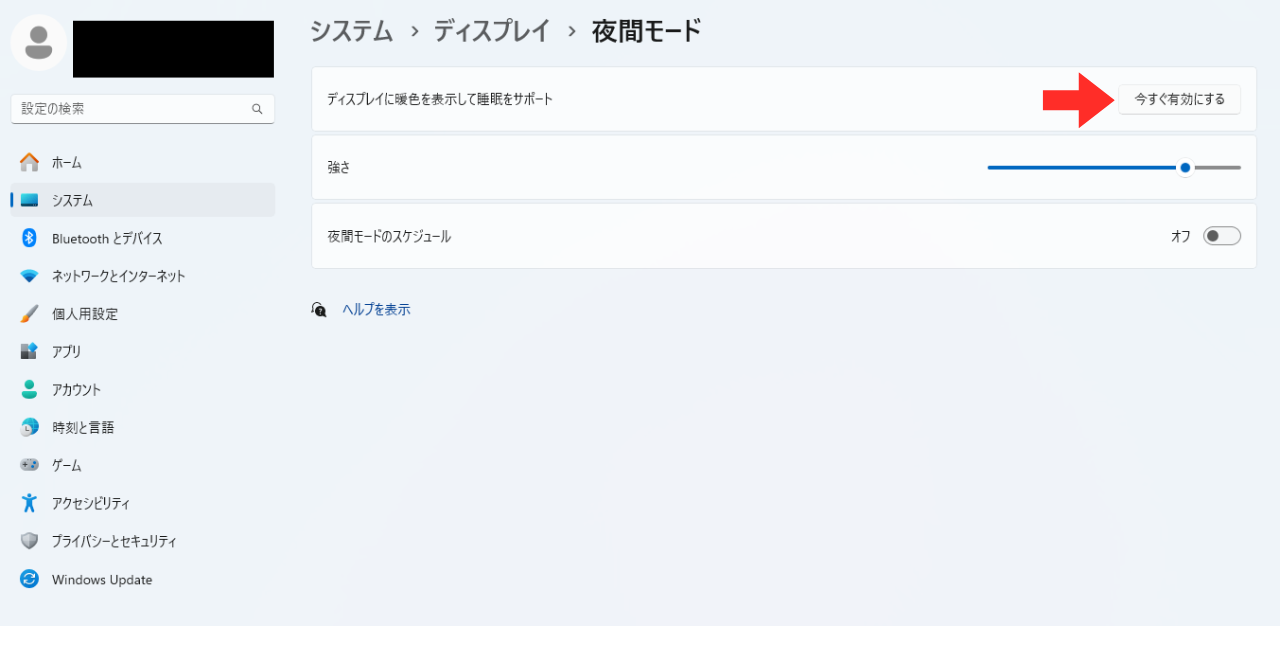
【ティスプレイに暖色を表示して睡眠をサポート】が「今すぐ有効にする」になっていると思うので、タップして「今すぐオフにする」にします。
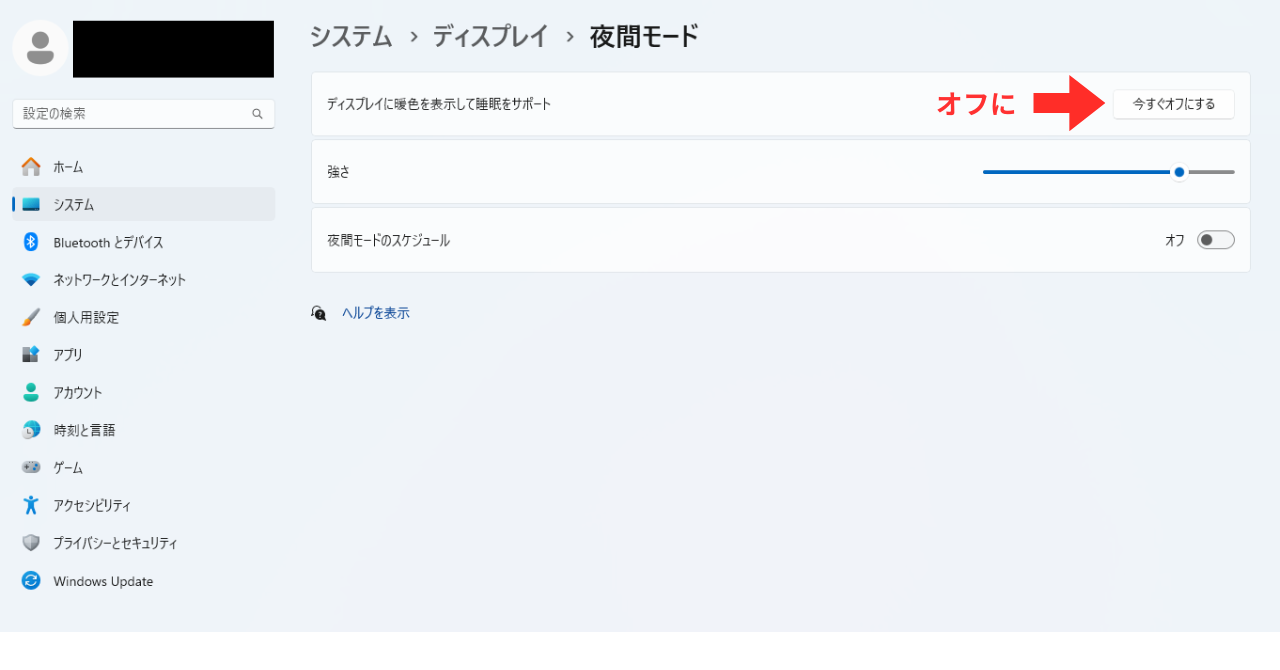
こんな感じ。画面がちょっと明るく(オレンジっぽく)なりませんか?
もともとの青白い光より、こちらの光のほうがブルーライトが少ないのです。
そして最後は夜間モードのスケジュール設定。
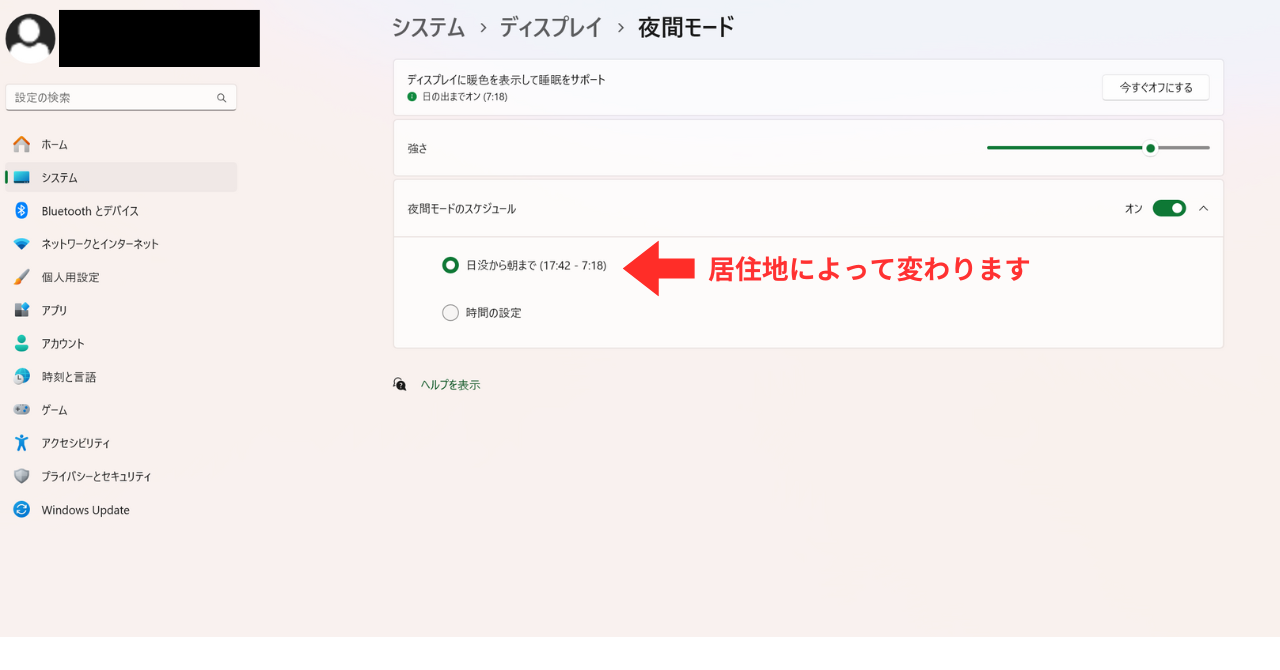
【日没から日の出まで】にすると、居住地の日没から日出時間を計測し、その時間だけ画面を暖色にしてくれます。
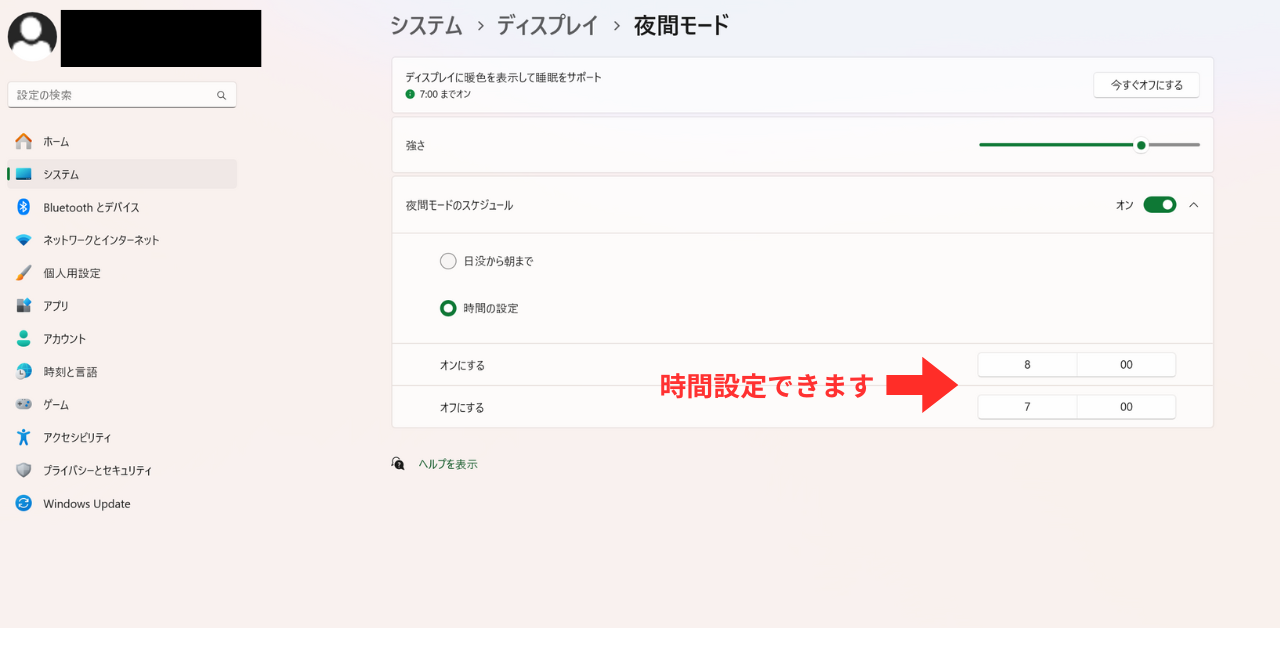
もちろん時間設定もできるので、ご自身の睡眠時間にも合わせられますね!
僕は基本、丸1日です(笑)
ただし、デザインなど、「色」に関わる仕事をしている人気を付けて!
色が全然違って見えてしまうので、仕事の時間はオフにしておいたほうがよいと思います。
Windows設定⑤:ユーザー辞書設定
- 読み方が難しい漢字
- 使用頻度が多いフレーズ
- タイピングをミスしやすい単語
- 文字変換で最初に出てこないような当て字
すべてユーザー辞書に登録しておきましょう。
シンプルに時短です。
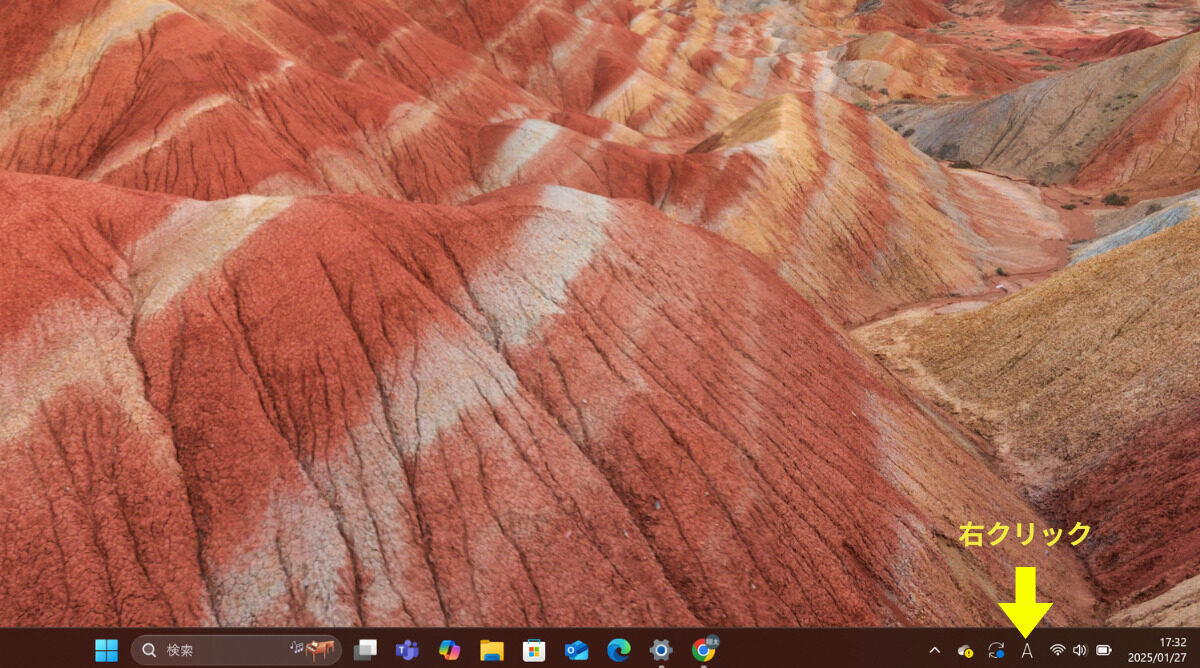
(Windowsの方は)画面右下の【あ・A】をクリック。
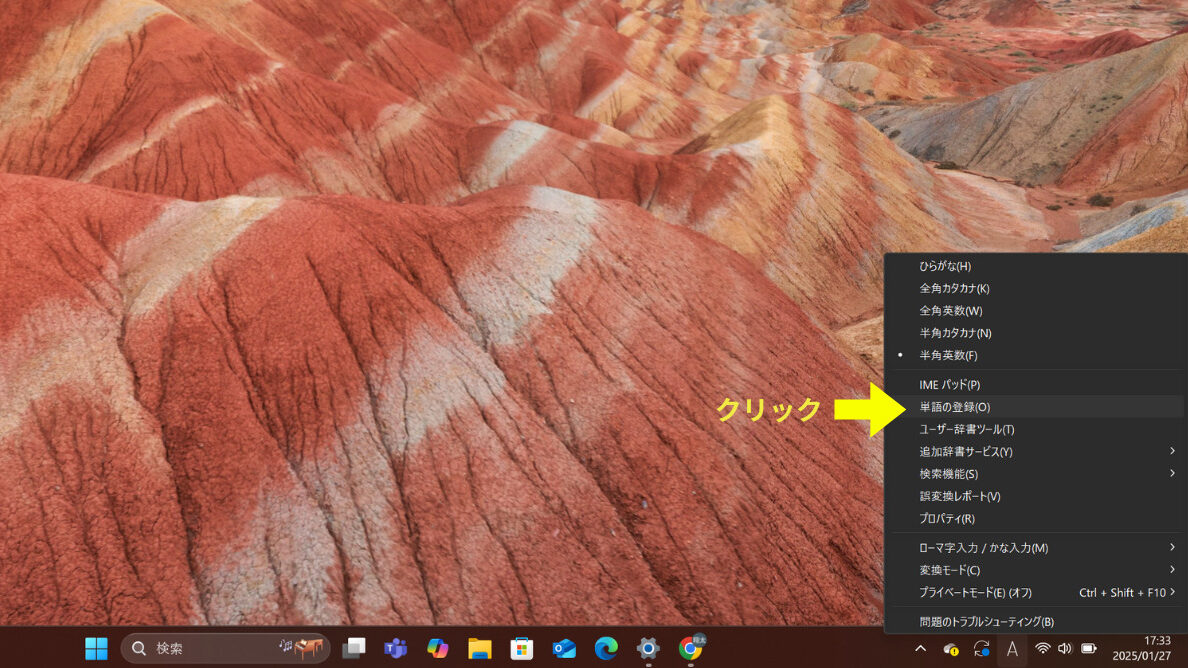
【単語の登録】をクリック。
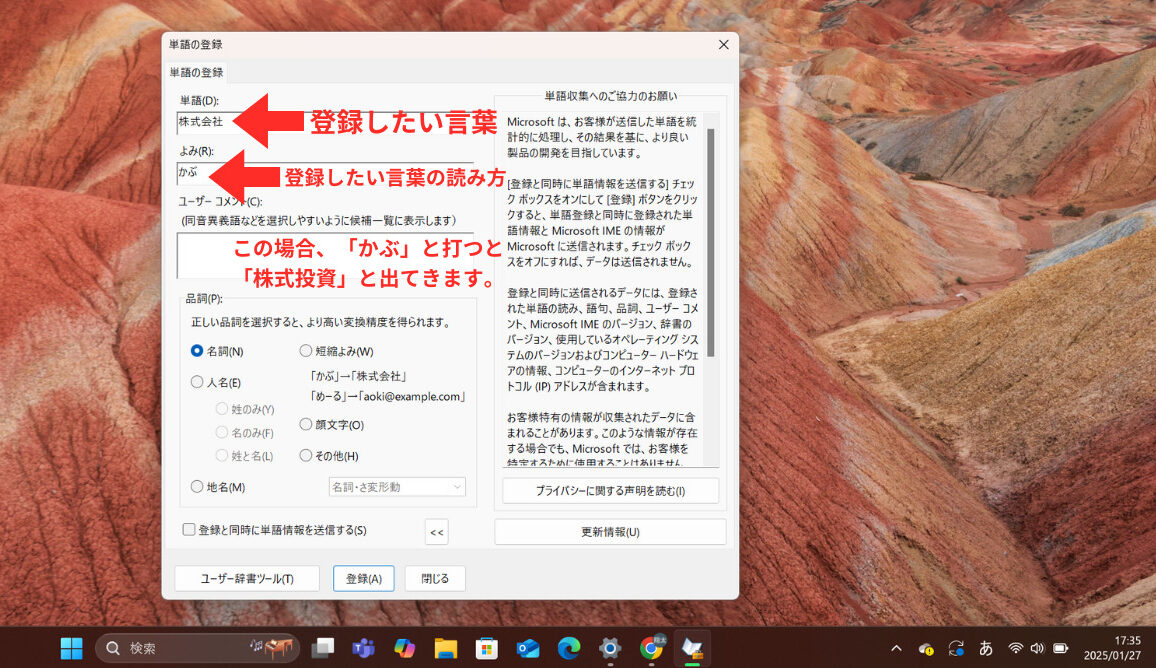
こちらの画面になります。
【単語】が登録したい単語。画像の場合で言うと「株式会社」です。
【読み】が登録したい単語の読み方。画像の場合で言うと「かぶ」です。
つまり、僕のパソコンでは「かぶ」と打つと変換候補に「株式会社」が出てきます。
「株式会社」という単語くらいなら普通に打ってもあまり変わらないですが、たとえばこれを1日に何十回も打ったり。あるいは、もっと難しい単語だったり。
それらはユーザー辞書設定したほうが、間違いなく生産性が上がると思います。
まとめ
まとめです!
周辺機器①:MOFTノートパソコンスタンド
周辺機器②:折り畳み式ノートパソコンスタンド
周辺機器③:ロジクールワイヤレスマウス トラックボール
周辺機器④:Dollger ブルーライトカットメガネ
周辺機器⑤:くじらや中古パソコン
便利設定①:マウスポインタ―の速度UP
便利設定②:スクロール量の変更
便利設定③:マウスの主ボタン(左右)設定
便利設定④:夜間モード(ブルーライト減らす)
便利設定⑤:ユーザー辞書設定
道具系はすべてを一気に揃えるのはなかなか難しいと思いますが、設定系はすぐにでもできると思います。
あなたのパソコンライフの生産性が、少しでもUPするお役に立てたら幸いです。
最後までお読みいただきありがとうございました!



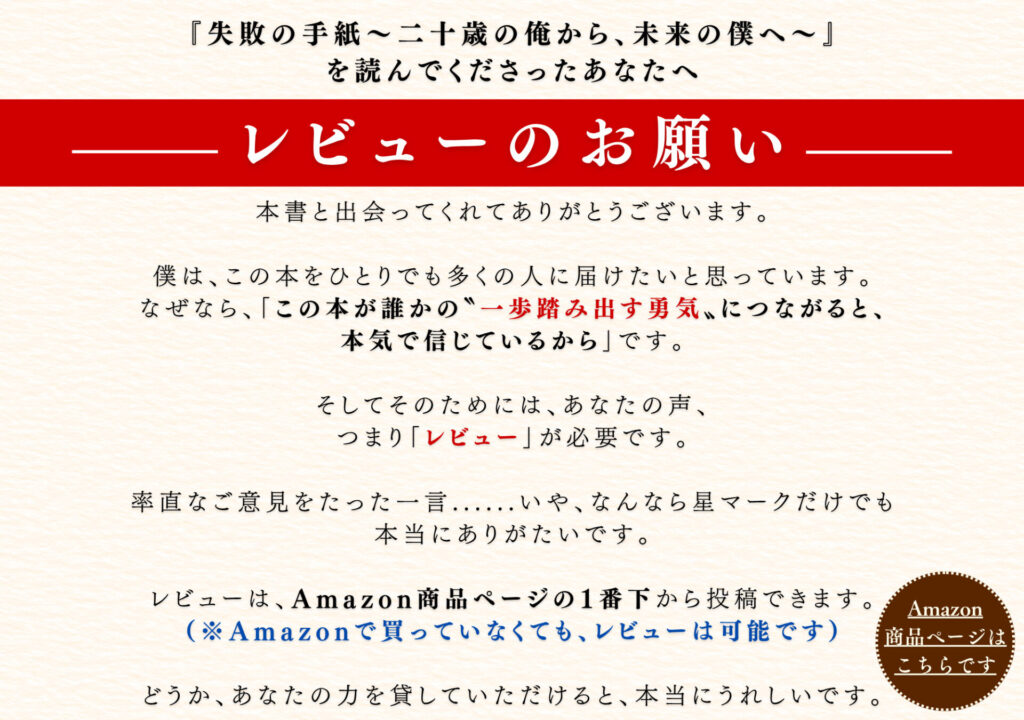


![[商品価格に関しましては、リンクが作成された時点と現時点で情報が変更されている場合がございます。] [商品価格に関しましては、リンクが作成された時点と現時点で情報が変更されている場合がございます。]](https://hbb.afl.rakuten.co.jp/hgb/44680228.960394a7.4468022a.af9506c6/?me_id=1382497&item_id=10000454&pc=https%3A%2F%2Fthumbnail.image.rakuten.co.jp%2F%400_mall%2Fmonoca-labo%2Fcabinet%2F07907930%2F08205085%2Fimgrc0112845565.jpg%3F_ex%3D240x240&s=240x240&t=picttext)




![[商品価格に関しましては、リンクが作成された時点と現時点で情報が変更されている場合がございます。] [商品価格に関しましては、リンクが作成された時点と現時点で情報が変更されている場合がございます。]](https://hbb.afl.rakuten.co.jp/hgb/444596bc.17922514.444596bd.95d9666f/?me_id=1239152&item_id=10217770&pc=https%3A%2F%2Fthumbnail.image.rakuten.co.jp%2F%400_mall%2Fpckujira%2Fcabinet%2Fad7%2F2002-1-0116.jpg%3F_ex%3D400x400&s=400x400&t=picttext)



コメント